今回は、編集はEDIUSで行い、カラーグレーディングはDaVinci Resolveでしたい、という方に向けて作業手順を紹介します。
まず、流れを簡単に説明するとこんな感じです。
EDIUSで編集→DaVinci Resolveでカラーグレーディング→EDIUSに戻して書き出し
以下で詳しく解説していきます。
作業手順を解説
解説動画
動画で見たい場合はこちらをご覧ください。
作業手順
EDIUSで編集をした後、「プロジェクトのエクスポート」→「AAF」の順に選択してデータを出力します。
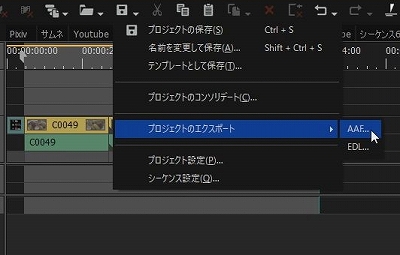
AAFをDaVinci Resolve用に書き出すにはプリセットで「タイプ4」を選択。
さらに詳細をクリックし、希望の設定にします。
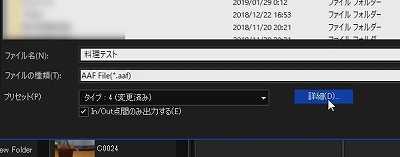
同じパソコンで作業をするのであれば以下の設定にすれば大丈夫です。
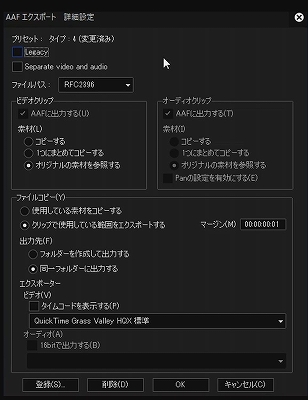
DaVinci Resolveを立ち上げたら、「読み込み」→「タイムライン」の順に選択。
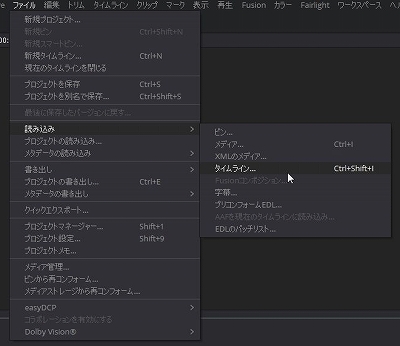
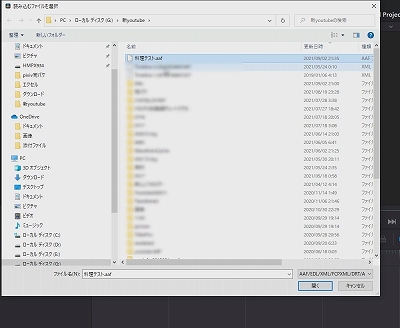
EDIUSで編集していたタイムラインがDaVinci Resolveに反映されているのが確認できる。
DaVinci Resolveでカラーグレーディングをしたら書き出す。
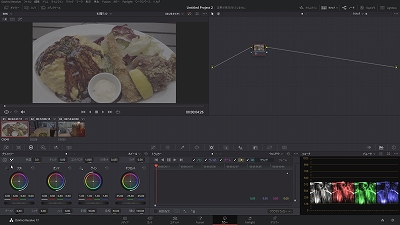
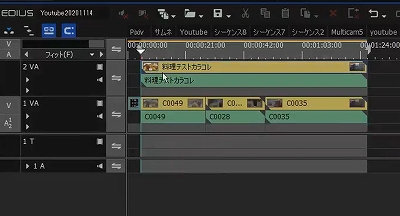
まとめ
DaVinci ResolveはEDIUSに比べ、全てのパラメーターを細かく調整することができます。
例えば温度やティントなどでは、EDIUSの場合は200分割ですが、DaVinci Resolveの場合は約10,000分割です。
以下の動画で詳しく解説していますのでこちらもぜひご覧ください。(PIXIVの動画ですが無料公開しています)
これだけ細かい調整をマウスやペンタブでやるのは困難ですが、DaVinci Resolveでは専用コントローラーが用意されているので、それらのツールを使用することにより、カラーグレーディングを高速かつ容易にすることが可能になります。
以下の記事ではコントローラー(Micro Panelなど)などのおすすめ機材を紹介していますので、ぜひ参考にして下さい。
安定した動作かつ高速で編集可能なEDIUSと、ハリウッドでも使用されているカラーグレーディングツールのDaVinci Resolve。この最強の組み合わせを是非体感してみてください!
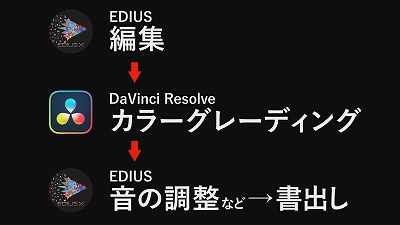





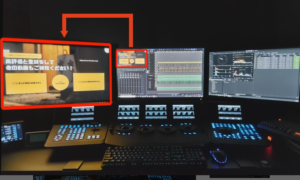
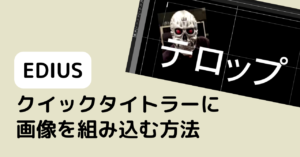

コメント